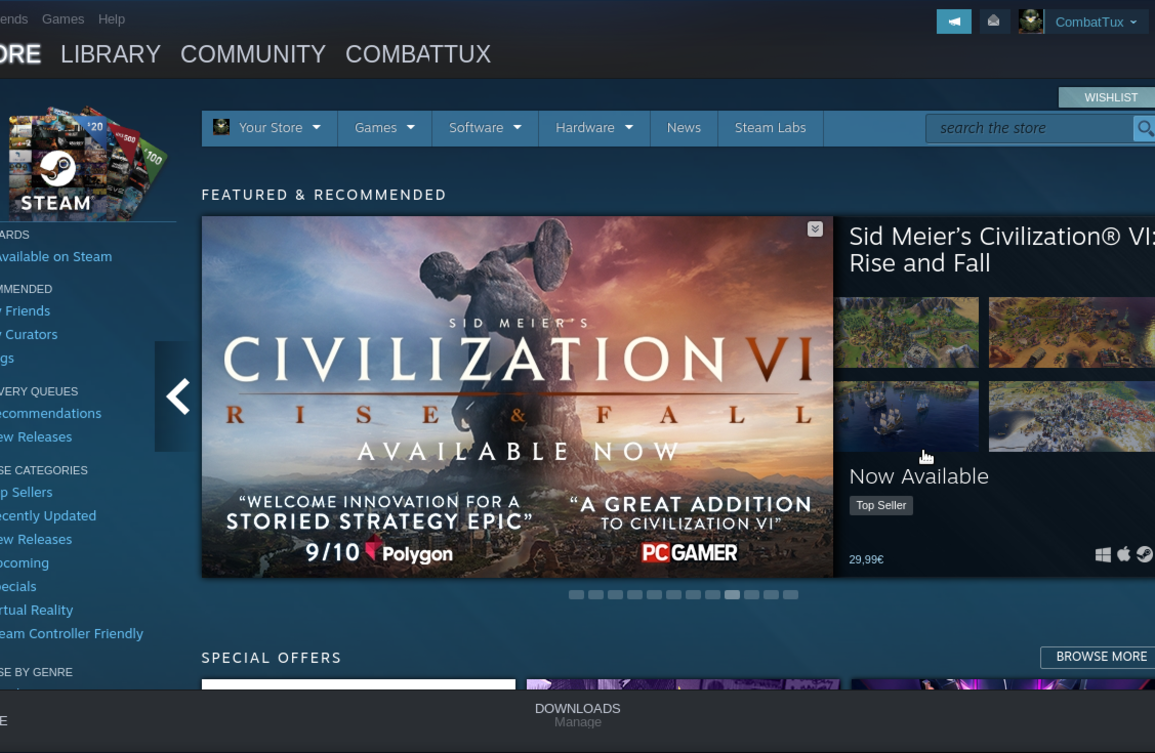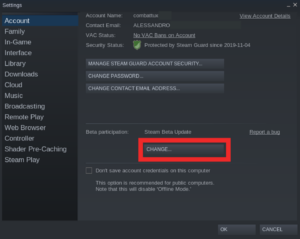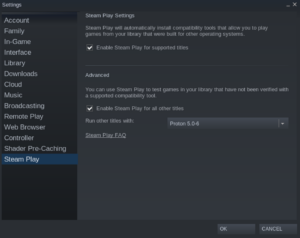Come abbiamo visto in questo articolo il gaming su Linux sta attraversando un periodo di crescita importante. Grazie a Steam e al progetto Proton vi sono migliaia di titoli giocabili, di cui molti di notevole qualità. Non c’è mai stato, nella storia del pinguino, miglior momento per gli appassionati di videogames. Vediamo quindi, come abilitare Steam Play, per sfruttare al meglio l’ultima versione di Proton.
Proton e Steam Play, come installarli
Steam Play è una funzionalità della nota piattaforma di distribuzione videoludica che, grazie a Proton, consente di eseguire giochi esclusivamente programmati per Windows, sul sistema operativo GNU/Linux. Il progetto Proton consente di giocare su Linux con giochi sviluppati per Windows ed è una versione modificata di Wine. Proton garantisce la compatibilità con i titoli Windows e introduce tantissime migliorie che fanno felici i videogiocatori su Linux. L’ultima release, Proton 5.0-6, è stata rilasciata una decina di giorni fa.
Come primo passaggio dovete installare Steam. Per farlo è necessario recarsi sulla pagina ufficiale e procedere al download della piattaforma. Se utilizzate i driver Nvidia e, dopo aver completato l’installazione, lo store non si avvia, controllate l’errore tramite terminale. Per farlo, avviate il programma da riga di comando, utilizzando la direttiva Steam. Nel caso in cui l’errore riscontrato sia simile al seguente:
ILocalize::AddFile() failed to load file "public/steambootstrapper_english.txt". Installing breakpad exception handler for appid(steam)/version(0) SteamUpdateUI: An X Error occurred X Error of failed request: BadValue (integer parameter out of range for operation)
installate il pacchetto libnvidia, dando da terminale l’istruzione:
sudo apt install libnvidia-gl-435:i386
Completata con successo l’installazione, avviate lo store e, dopo il login, recatevi nella pagina account, accessibile tramite il percorso steam – settings. In questa schermata, cliccate sul button change e, dal menu a tendina, selezionate steam beta update. Un click su “Ok” chiederà di riavviare il programma, per salvare le impostazioni e scaricare alcuni aggiornamenti.
Abilitare tutte le potenzialità
Entrate di nuovo nel menu delle impostazioni, selezionate dalla colonna di sinistra la voce Steam Play. Con una configurazione impostata come nella schermata successiva, state abilitando due funzionalità:
- la spunta in alto abilita Steam Play per i titoli supportati;
- i checkbox in basso, invece, abilitano anche tutti quei giochi avviabili tramite Proton. Si amplierà così di molto il parco titoli, ma con possibili errori o problemi di stabilità.
Dopo aver salvato e riavviato sarà tutto pronto. Possiamo scoprire come funzionerà un gioco con Steam Play recandoci sul sito ProtonDB. L’obiettivo di ProtonDB è quello di accumulare report da altri giocatori che testano vari titoli con Proton su Linux e forniscono un giudizio su come un gioco si comporta. Un pool crescente di suggerimenti fornisce modifiche per permettere ai giochi di venir eseguiti mentre proton continua il suo sviluppo. Qui, inserendo il titolo del gioco, troveremo un giudizio sintetico di compatibilità con proton, da “rotto” fino ad “oro”, “platino” e “nativo”.
Proton non si aggiorna automaticamente. Dovrete infatti controllarne di tanto in tanto la configurazione, per effettuare l’update alle ultime versioni. Avrete così titoli con sempre meno problematiche e perfettamente funzionanti su GNU/Linux!
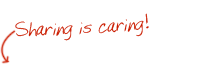 Seguiteci sul nostro canale Telegram, sulla nostra pagina Facebook e su Google News. Nel campo qui sotto è possibile commentare e creare spunti di discussione inerenti le tematiche trattate sul blog.
Seguiteci sul nostro canale Telegram, sulla nostra pagina Facebook e su Google News. Nel campo qui sotto è possibile commentare e creare spunti di discussione inerenti le tematiche trattate sul blog.