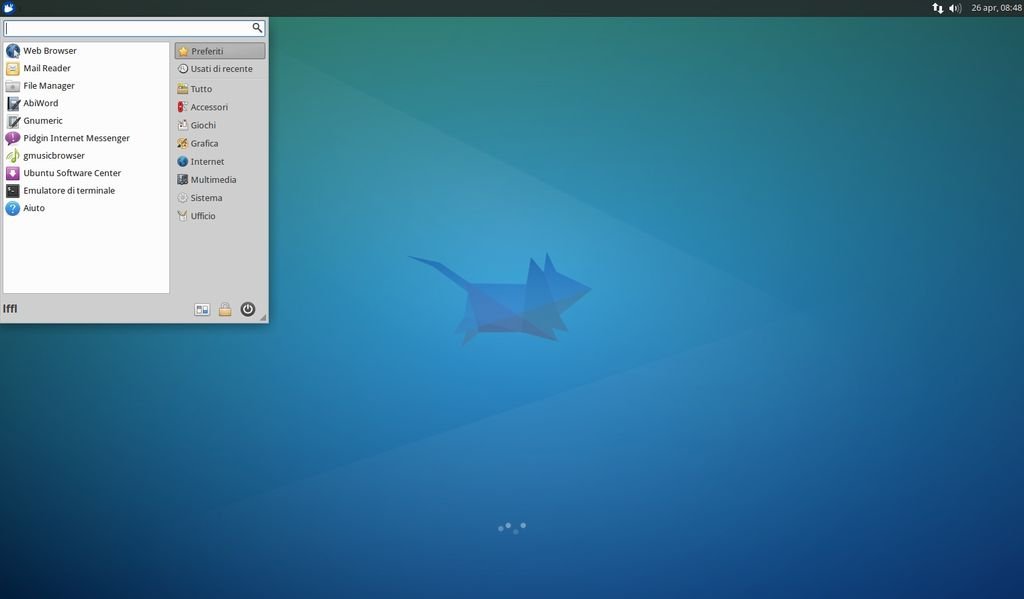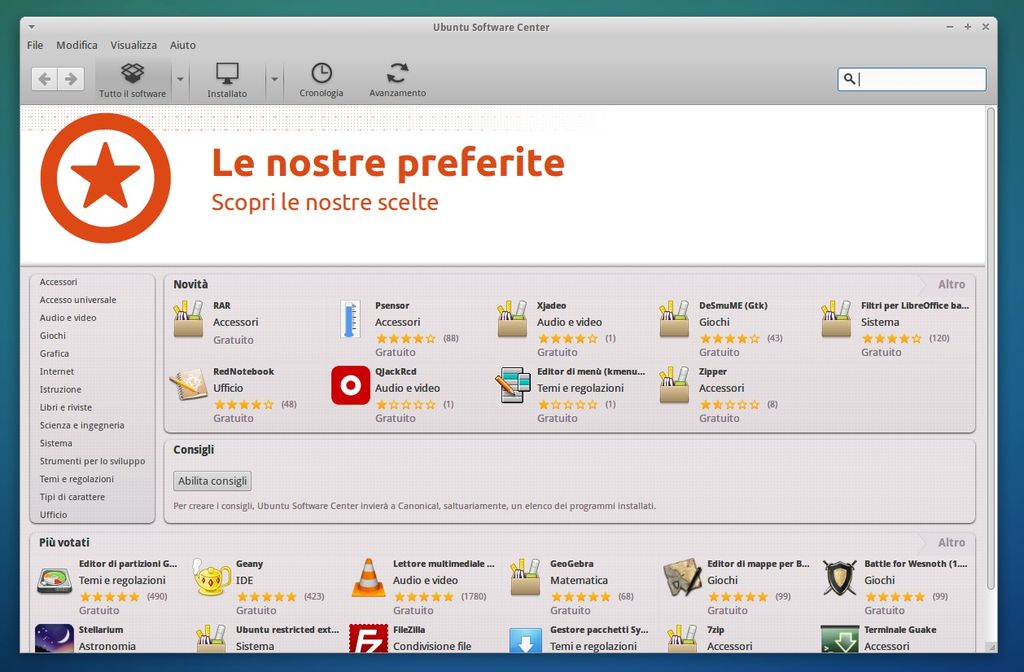– Connettersi ad Internet
Per poter completare l’installazione di Xubuntu 14.04 Trusty dovremo connetterci ad internet, per farlo basta andare nell’applet in alto a destra dedicato (vicino all’applet volume) oppure da menu e cliccare sull’icona in basso con due interruttori e accedere all’opzione “Connessioni di rete” ed impostare la connessione internet WiFi, Internet Mobile ecc.
– Installare la lingua italiana
Se abbiamo installato Xubuntu con attiva una connessione internet molto probabilmente avremo già l’intero sistema operativo in italiano, in alternativa dovrebbe avviarsi una notifica che si segnala di dover completare l’installazione della lingua italiana. Per farlo basta andare nel Menu Impostazioni (basta cercare Gestore delle Impostazioni) e cliccare sull’opzione Supporto Lingue e confermiamo l’installazione della lingua italiana.
In alternativa possiamo completare l’installazione della lingua italiana da terminale digitando:
sudo apt-get install language-pack-it language-pack-gnome-it
al termine dell’installazione dovremo riavviare.
– Aggiornare Xubuntu 14.04
Per mantenere più stabile e sicuro Xubuntu 14.04 Trusty gli sviluppatori rilasciano costanti aggiornamenti di sicurezza e mantenimento, in caso di nuovi aggiornamenti riceveremo una notifica. Basta avviare il gestore degli aggiornamenti da Menu -> Gestore delle Impostazioni -> Aggiornamenti Software e confermare l’installazione.
oppure basta digitare da terminale:
sudo apt-get update sudo apt-get upgrade
e confermare l’aggiornamento.
– Installare Driver Proprietari
Xubuntu 14.04 Trusty (per motivi di licenza) viene rilasciato con solo i driver open source, possiamo comunque in un secondo momento installare driver proprietari AMD o Nvidia oppure di moduli Wireless, Lan ecc basta andare Menu -> Gestore delle Impostazioni -> Driver Aggiuntivi.
Per le schede grafiche è consigliato installare la versione indicata come Raccomandato, se (come nel mio caso) non è disponibile nessun driver basta chiudere la finestra, ricordo inoltre che i driver Intel sono già inclusi di default.
Per installare driver proprietari AMD è disponibile anche il tool Ubuntu AMD Catalyst install per maggiori informazioni basta consultare il nostro articolo dedicato.
– Installare Codec Multimediali
Per installare facilmente i principali codec multimediali in Xubuntu 14.04 Trusty basta installare il pacchetto Xubuntu-Restricted-Extras che include anche il plugin Adobe Flash Player, font Microsoft e altro ancora. Basta digitare da terminale:
sudo apt-get install xubuntu-restricted-extras
Durante l’installazione dovremo confermare l’installazione dei font di Microsoft, basta premere il pulsante Tab e procedere all’installazione accettando le condizioni.
Per ottenere il supporto anche per la riproduzione di DVD criptati digitando da terminale:
sudo /usr/share/doc/libdvdread4/install-css.sh
Per installare Java:
sudo apt-get install openjdk-7-jre
e confermiamo. Per installare Oracle Java JDK/JRE 8 basta digitare:
sudo add-apt-repository ppa:webupd8team/java sudo apt-get update sudo apt-get install oracle-java8-installer
durante l’installazione dovremo confermare la licenza Oracle per farlo premiamo il tasto TAB fino a selezionare SI o YES, quindi premiamo invio per confermare.
– Ubuntu Software Center
Ubuntu Software Center ci consente di poter installare facilmente applicazioni, giochi ecc disponibili per Xubuntu con pochi e semplici click. Possiamo inoltre consultare (od effettuare) recensioni su software utilizzati, operare nei repository e sorgenti software ecc.
– Personalizzare Tema, icone ecc
Possiamo personalizzare facilmente il tema di Xubuntu 14.04 grazie al tool Theme Configuration incluso nel menu utente, per aggiungere nuovi temi, icone, cursori ecc facilmente possiamo installare Xfce Theme Manager digitando da terminale:
sudo add-apt-repository ppa:rebuntu16/other-stuff sudo apt-get update sudo apt-get install xfce-theme-manager
al termine dell’installazione basta accedere al Menu -> Gestore delle Impostazioni -> Theme Manager
– Abilitare Zram (per pc con RAM ≤ 768)
Zram è un tool che ci consente mi migliorare la gestione della RAM soprattutto in personal computer datati con poca memoria disponibile.
sudo apt-get install zram-config
e riavviamo. Al riavvio dovremo avere già attiva ZRam per verificarlo basta digitare:
cat /proc/swaps
Se l’installazione è andata a buon fine dovremmo vedere una o più partizioni /dev/zram
– Software Utili
– Skype
Per installare Skype basta scaricare il pacchetto deb dal sito ufficiale, in alternativa basta digitare:
sudo add-apt-repository "deb http://archive.canonical.com/ trusty partner" sudo apt-get update sudo apt-get install skype
e confermiamo.
– Google Earth
Per installare Google Earth su Xubuntu 14.04 Trusty basta consultare questa nostra guida dedicata.
– Steam
sudo apt-get install steam
– Slingscold
– Thunar e le Azioni Personalizzate
Possiamo aggiungere nuove funzionalità a Thunar grazie alle “Azioni Personalizzate” ossia collegamenti nel menu contestuale che ci consentono di operare sui file e cartelle selezionate. Per maggiori informazioni basta consultare la nostra guida dedicata.
– Utili Guide:
– Integrare VLC nel SoundMenu di Xubutnu
– installare Xubuntu in modalità OEM
– installare Google Talk