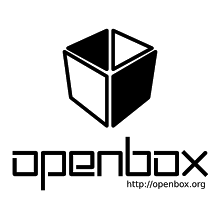Openbox è un Windows Manager essenziale, leggero e molto flessibile di cui vi avevo già parlato in
questo articolo, promettendovi una guida per configurare al meglio il nostro desktop con openbox e renderlo il più possibile efficiente.
La guida si riferisce ad un sistema basato interamente su Openbox, senza altri DE; quindi se volete usare openbox con Gnome o con KDE potrete saltare varie parti.
Ricordo fin da subito che la configurazione non potrà completarsi grazie a questa guida, in quanto molti programmi da installare vanno a loro volta configurati per una resa ottimale: si tratta comunque di impostazioni generalmente facili da effettuare.
Primi passi
Diamo per scontato che abbiate già installato e impostato per l’avvio automatico il vostro openbox: il procedimento varia da distribuzione a distribuzione e non sarebbe possibile dare una spiegazione per ognuna (potete cercare nel wiki ufficiale della vostra distribuzione).
Noterete che Openbox in se non è altro che un cursore, un menu attivabile con il tasto destro del mouse e la decorazione delle finestre aperte.
Per prima cosa necessitiamo di una taskbar o, eventualmente, di una dockbar. Le opzioni tra cui scegliere sono molteplici, le più utilizzate sono:
Tint2 – Semplice taskbar creata proprio per Openbox
Pypanel – Semplice taskbar scritta in Phyton
Bmpanel o bmpanel2 – Taskbar altamente configurabile
Cairo-dock – Dockbar e launcher altamente configurabile
KoolDock – Una Dockbar che imita quella di Mac OS X, ha ottimi effetti grafici.
Fbpanel – Il pannello di default in Fluxbox
LXpanel – Il pannello di default in Lxde
Xfce panel – Il pannello di default di Xfce
Installata l’applicazione desiderata, aggiungerla al file autostart.sh (ne parleremo più avanti) o a ~/.xinitrc per eseguirla automaticamente all’avvio.
La seconda cosa di cui abbiamo bisogno è un file manager, e anche in questo caso le scelte possibili sono molteplici, consigliamo di scegliere tra Thunar, PCManFM, Nautilus e Dolphin.
Ora che abbiamo reso il nostro sistema utilizzabile anche graficamente, possiamo procedere con la configurazione di Openbox vera e propria.
i file di configurazione di openbox risiedono in ~/.config/openbox e ora li esamineremo uno ad uno.
autostart.sh
Questo script bash viene eseguito all’avvio, ed è quindi utile per impostare i programmi che devono essere avviati insieme a Openbox, come per esempio la taskbar o conky. Ogni programma deve essere inserito con questa sintassi:
comando &
quindi, se volessimo far partire all’avvio tint2 e conky, il nostro file autostart.sh sarà così:
tint2 &
conky &
menu.xml
Questo file serve per modificare il menu attivabile con il tasto destro del mouse. È sconsigliato modificare il file manualmente, per questo si usa generalmente obmenu, un utility grafica (in figura) molto semplice con la quale potremo impostare nuove voci e collegarle ad un preciso comando.
Per chi volesse un processo del tutto automatizzato, consigliamo l’utilizzo del programma menumaker. Con esso sarà sufficiente dare il comando:
mmaker -v -f openbox
e avremo il nostro menu con le applicazioni catalogate per gruppi. Purtroppo questo tool genera anche voci errate o inutili come Pacman, il gestore di pacchetti di Archlinux, che viene inserito come gioco.
rc.xml
È il file di configurazione vero e proprio: regola gli effetti di visualizzazione delle finestre, le sequenze di tasti, lo switch tra i desktop ecc.
Come per il file menu.xml, per la maggior parte delle impostazioni è possibile ricorrere ad un utility ufficiale: obconf
Con obconf potremo modificare il tema openbox ( potete scaricarne di nuovi da qui), le font di sistema, l’ordine dei pulsanti nel titolo, le impostazioni di focus delle finestre, i margini dello schermo, il numero di desktop e così via.
Il file rc.xml può anche essere usato per creare comode scorciatoie da tastiera che velocizzano molto l’uso quotidiano.
Per farlo apriamo il nostro file rc.xml, cerchiamo il tag quote <keyboard> e, dopo di esso, inseriamo le nostre scorciatoie con la sintassi:
<keybind key=”Tasto 1 – Tasto 2“>
<action name=”Execute”>
<command>comando</command>
</action>
</keybind>
Per i tasti si usano le lettere minuscole per il tasto della corrispettiva lettera, poi C per ctrl, A per alt e S per shift; quindi se volessimo impostare Ctrl+b per aprire il nostro browser Chromium, inseriremo:
<keybind key=”C-b”>
<action name=”Execute”>
<command>chromium</command>
</action>
</keybind>
Impostare un immagine di sfondo
Per impostare l’immagine di sfondo dovremo utilizzare un programma esterno: il mio consiglio è di usare feh, un ottimo tool che funge anche da visualizzatore di immagini.
Una volta installato feh, sarà sufficiente aprire un immagine con esso, click destro -> file -> background e selezionare la modalità con cui l’immagine deve essere inserita.
Al successivo riavvio di Openbox troveremo ancora lo sfondo nero: è necessario attivare feh ad ogni avvio del sistema; per farlo è sufficiente aggiungere al nostro file autostart.sh la riga
sh ~/.fehbg &
Lxappearance
Lxappearance è un software che ci permette di modificare il tema gtk+, i set d’icone, l’hinting dei font e così via. È estremamente intuitivo e facile da usare
I temi Gtk si possono trovare
a questo sito, una volta scaricati bisogna estrarre il contenuto dall’archivio e spostare la cartella con il nome del tema con questo comando:
sudo cp -r /percorso/della/cartella/scaricata /usr/share/themes
Icone sul desktop
Anche per questa funzione è necessario un programma esterno. Consigliamo idesk, Xfdesktop, Nautilus o ROX (gli ultimi due sono anche gestore di file).
A questo punto avremo il nostro desktop estremamente fluido, leggero, funzionale, efficiente e, probabilmente bello.
Eccovi un esempio di Openbox con bmpanel2, conky e thunar in esecuzione: