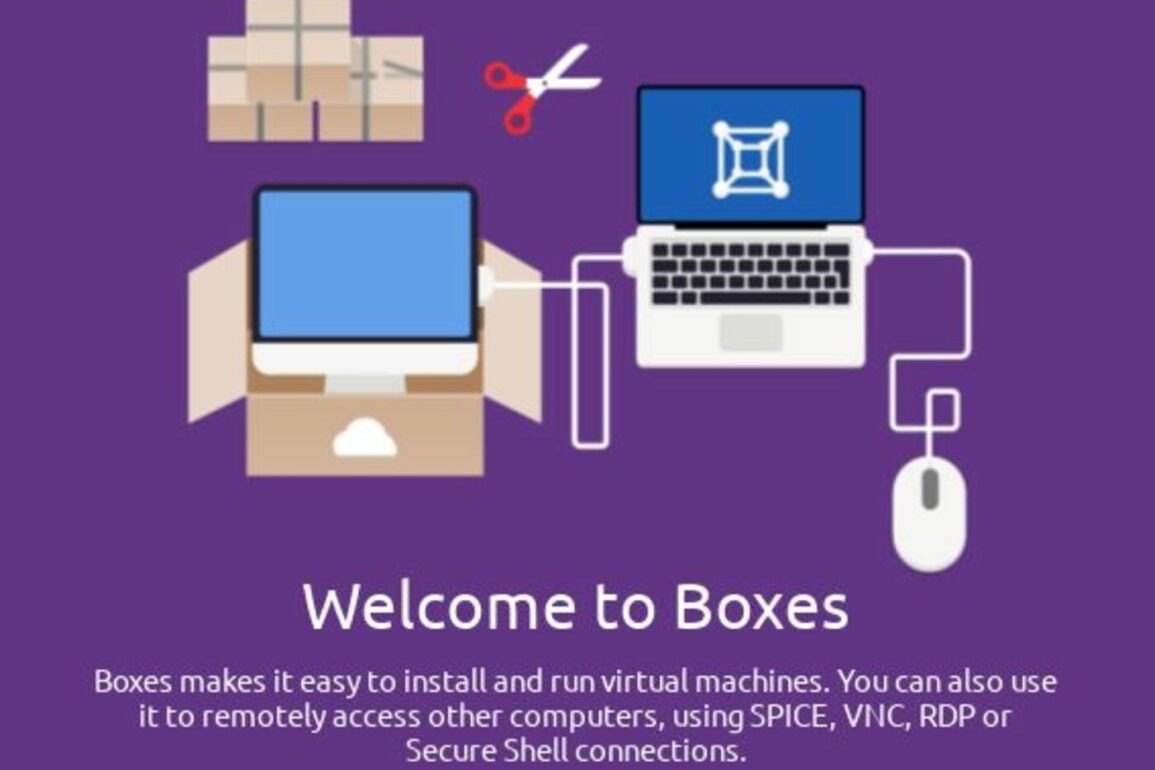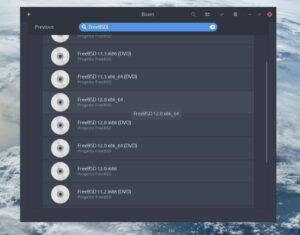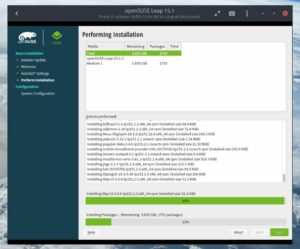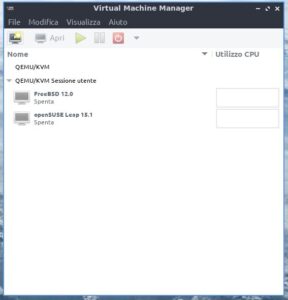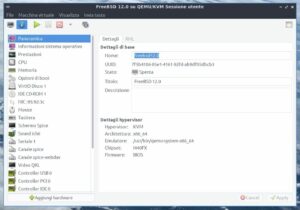Nell’articolo di oggi vi spiegherò i passaggi necessari per installare una macchina virtuale con GNOME Boxes. Come sistema host utilizzerò Lubuntu e come guest FreeBSD 12 ed OpenSuse Leap. È possibile, ovviamente, utilizzare una qualsiasi altra distribuzione GNU/Linux o BSD secondo le vostre preferenze. Gli step da seguire, infatti, saranno i medesimi. Per la configurazione della macchina virtuale, invece, utilizzerò Virtual Machine Manager.
GNOME Boxes: introduzione
Questo articolo vuole essere un teorico prosieguo della mini guida su Virtual Box e di quella su VMWare. Vi spiegherò i passaggi da seguire per utilizzare come hypervisor alternativo GNOME Boxes. La logica da seguire per una configurazione di base è la stessa e, ovviamente, bisogna prima installare il software necessario. In particolare, se non utilizzate GNOME come ambiente desktop, o comunque non avete Boxes preinstallato, in Ubuntu e derivate eseguite le direttive:
sudo apt install gnome-boxes sudo apt install virt-manager
Dopo aver completato con successo l’installazione, il sistema sarà pronto per l’uso e potrete procedere con i passaggi successivi per iniziare a creare una nuova macchina virtuale. Boxes è davvero semplice da utilizzare ed è proprio questa caratteristica, a mio avviso, ad essere un punto di forza ma anche un limite per un utilizzo completo della virtualizzazione.
Installare la macchina virtuale
Una volta aperto l’hypervisor dal menu delle applicazioni, vi si presenterà una pagina da cui potrete:
- Scaricare un sistema operativo direttamente dall’applicativo ed eventualmente avviare l’installazione rapida;
- Selezionare un file immagine da una directory locale;
- Connettersi ad una macchina remota.
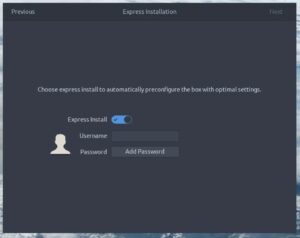
Scegliendo di installare OpenSuse si è avviata automaticamente la procedura rapida, che non richiede alcuna interazione da parte dell’utente. Per FreeBSD 12, invece, ho proseguito con l’installazione manuale. Cliccando sulla relativa icona, infatti, Boxes scarica il file .iso ed avvia, al termine, la macchina virtuale.
Per impostazione predefinita, Boxes memorizza le immagini del disco nella cartella ~/.local/share/gnome-box/images/. Nel caso in cui stiate usando anche un altro software che si interfaccia con libvirt, come virt-manager, Boxes leggerà anche dalla cartella che quest’ultimo utilizza per memorizzare le sue immagini.
Virt-manager
Come vi ho anticipato, la semplicità di utilizzo è il più grande punto di forza di Boxes. Se si ha bisogno di una macchina virtuale con configurazione di base, magari per testare la nuova versione di una distribuzione, Boxes è sicuramente la scelta giusta. Il problema, tuttavia, è che non fornisce un pannello di controllo per personalizzare la configurazione della macchina guest. Per ovviare a questo limite dovrete utilizzare Virt-Manager.
Aprite Virtual Machine Manager e selezionate File, Aggiungi connessione e, dal drop down menu, selezionate QEMU/KVM sessione utente e successivamente premete su Connetti.
Vedrete ora le macchine installate con Boxes e, con un doppio click su una di queste, potrete accedere alla GUI di configurazione.
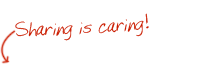 Seguiteci sul nostro canale Telegram, sulla nostra pagina Facebook e su Google News. Nel campo qui sotto è possibile commentare e creare spunti di discussione inerenti le tematiche trattate sul blog.
Seguiteci sul nostro canale Telegram, sulla nostra pagina Facebook e su Google News. Nel campo qui sotto è possibile commentare e creare spunti di discussione inerenti le tematiche trattate sul blog.