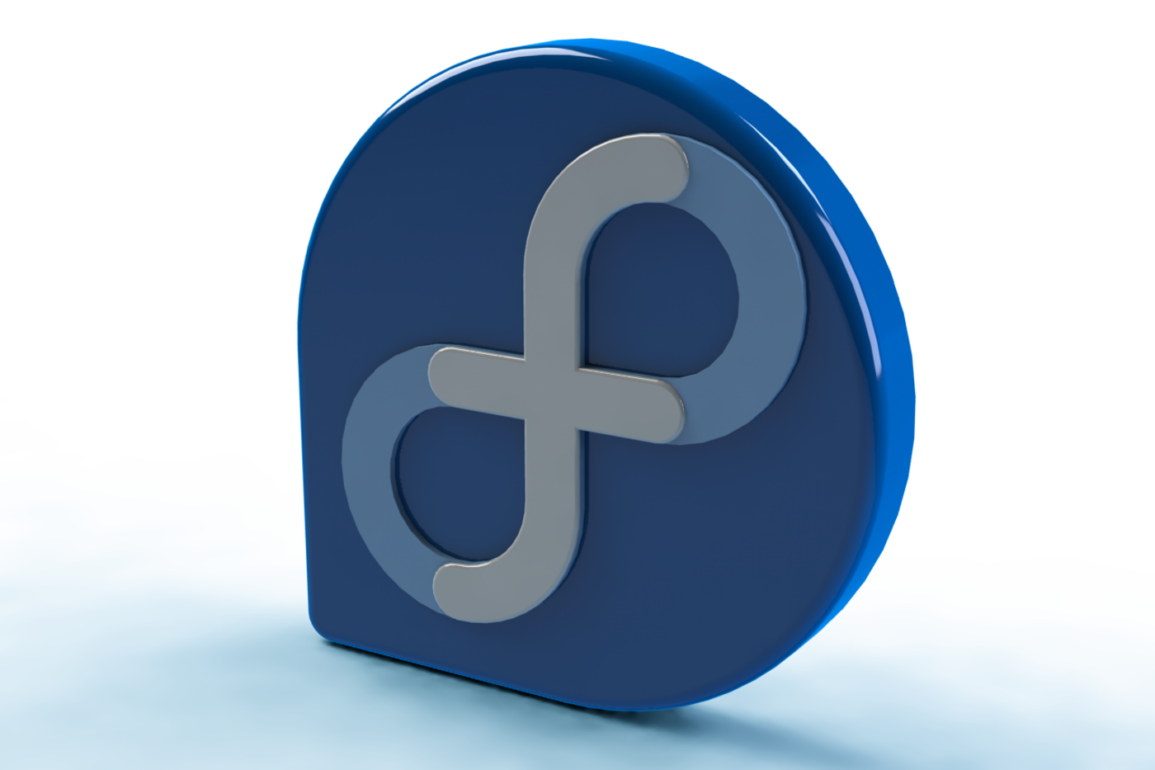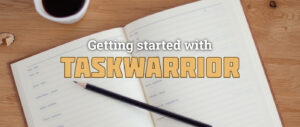Molti utenti usano frequentemente dei tool informatici per gestire l’elenco delle cose da fare o la tabella di lavoro, talvolta chiamata anche “To-Do List”. Questi software sono presenti all’interno di vari CRM (software per la gestione aziendale dell’utenza e/o clientela). Anche Fedora, distribuzione open source di casa Red Hat, ha recentemente rilasciato un tool per la gestione delle attività. Stiamo parlando di Taskwarrior.
Taskwarrior: cos’è e come funziona
Come già detto Taskwarrior è un task manager, più precisamente è il task manager e organizzatore della CLI (interfaccia a riga di comando) tramite la quale viene usato. Per alcuni utenti potrebbe risultare scomoda l’assenza di una GUI (interfaccia grafica) ma tra i tanti fattori positivi vi è l’alleggerimento del sistema e la sicurezza tramite la digitazione e l’approccio diretto con la macchina.
L’obiettivo di Taskwarrior è essere flessibile, veloce e discreto. Soprattutto deve fare il suo facendosi poi da parte una volta terminato l’uso senza interferire troppo col sistema. Taskwarrior utilizza le cartelle $HOME/.taskrc e $HOME/.task per memorizzare rispettivamente le impostazioni e le attività. Per installarlo su Fedora è sufficente aprire il terminale e digitare il seguente comando:
- $ sudo dnf install task
Per le distribuzioni basate su “rpm-ostree” come Fedora Silverblue il comando è il seguente:
- $ sudo rpm-ostree install task
Per l’installazione su altre distribuzioni (è disponibile praticamente per tutte le distro Linux) vi rimando alla pagina di download ufficiale.
Come usare Fedora Taskwarrior
Per aggiungere nuove attività tramite il software aprire il terminale e digitare:
- $ task add xyz
Aggiunta l’attività ci si ritroverà con un output di questo tipo:
- Created task 1.
Qui di seguito uno script d’esempio:
- $ task add comprare latte
- Created task 1.
- $ task add comprare uova
- Created task 2.
- $ task add costruire muro camera da letto
- Created task 3.
Per elencare le attività, puoi utilizzare il comando task:
- $ task
ottenendo così l’elenco completo delle attività inserite precedentemente.
Per contrassegnare un’attività come “completata”, utilizzare la parola chiave done preceduta dal numero univoco dell’attività (ID).
Qui di seguito un esempio completo:
- $ task 1 done
- Completed task 1 ‘buy milk’.
- Completed 1 task.
- $ task 2 done
- Completed task 2 ‘buy eggs’.
- Completed 1 task.
- $ task
- [task next]
- ID Age Description Urg
- 1 57s bake cake 0
- 1 task
Significato delle sigle:
- ID: riferimento univoco dell’attività.
- Age: data d’inserimento dell’attività.
- Description: attività.
- Urg: livello d’urgenza dell’attività
Per un uso più approfondito vi lascio il link alla documentazione ufficiale così da potervi immergere più a fondo e approfondire l’uso del software.
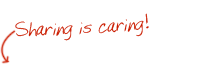 Seguiteci sul nostro canale Telegram, sulla nostra pagina Facebook e su Google News. Nel campo qui sotto è possibile commentare e creare spunti di discussione inerenti le tematiche trattate sul blog.
Seguiteci sul nostro canale Telegram, sulla nostra pagina Facebook e su Google News. Nel campo qui sotto è possibile commentare e creare spunti di discussione inerenti le tematiche trattate sul blog.