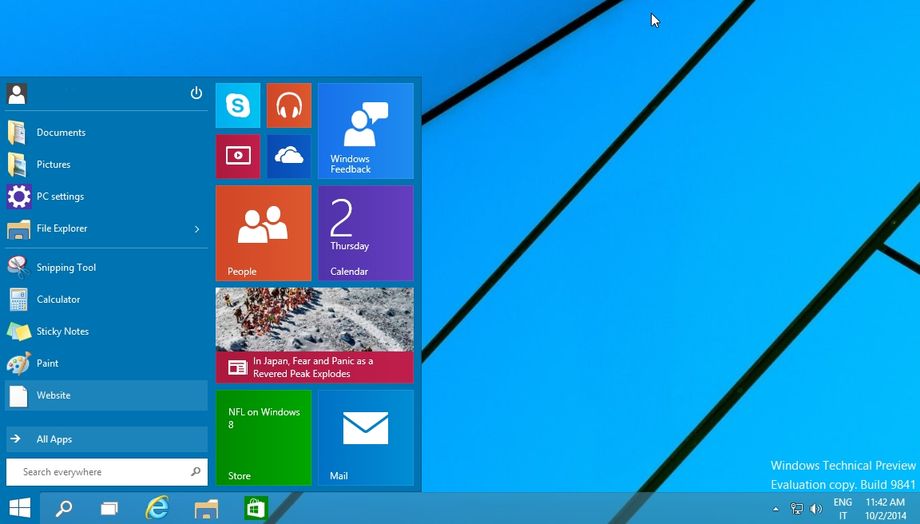Per noi utenti Linux è possibile testare Windows 10 Technical Preview utilizzando VirtualBox, software che ci consente di avviare / virtualizzare altri sistemi operativo all’interno del nostro sistema operativo.
Una vota scaricata la ISO di Windows 10 Technical Preview basta creare una macchina virtuale scegliendo Windows 8 32 o 64 bit impostando almeno 1 GB di RAM, creando una macchina virtuale da almeno 25 GB. Basta quindi caricare la ISO e avviare l’installazione di Windows 10 Technical Preview.
In alternativa possiamo virtualizzare Windows 10 Technical Preview in Linux attraverso QEMU, per Ubuntu, Debian e derivate dovremo digitare da terminale:
sudo apt-get install qemu-kvm
Creiamo una macchina virtuale da 25 GB digitando:
qemu-img create windows10.img 25G
dove:
– windows10.img –> il nome della macchina virtuale
– 25G –> la dimensione dell’ immagine virtuale
spostiamo la ISO di Windows 10 Technical Preview nella home e digitiamo:
qemu-kvm -m 2048 -hda windows10.img -k it -cdrom immagine.iso -boot order=cd &
dove:
windows8.img –> è il nome del file immagine virtuale
-m 2048 –> memoria ram
-k it –> la tastiera utilizzata (se vogliamo la tastiera inglese mettiamo en)
immagine.iso –> l’immagine iso in precedenza scaricata (dovremo inserire il nome corretto)
se tutto corretto dovrebbe partire l’installazione di e Windows 10 Technical Preview.
Al termine dell’installazione per avviare solamente la macchina virtuale (senza quindi avviare la ISO) basta digitare:
qemu-kvm -m 2048 -hda windows10.img -k it
e avremo avviato / virtualizzato Windows 10 Technical Preview con QEMU in Linux.