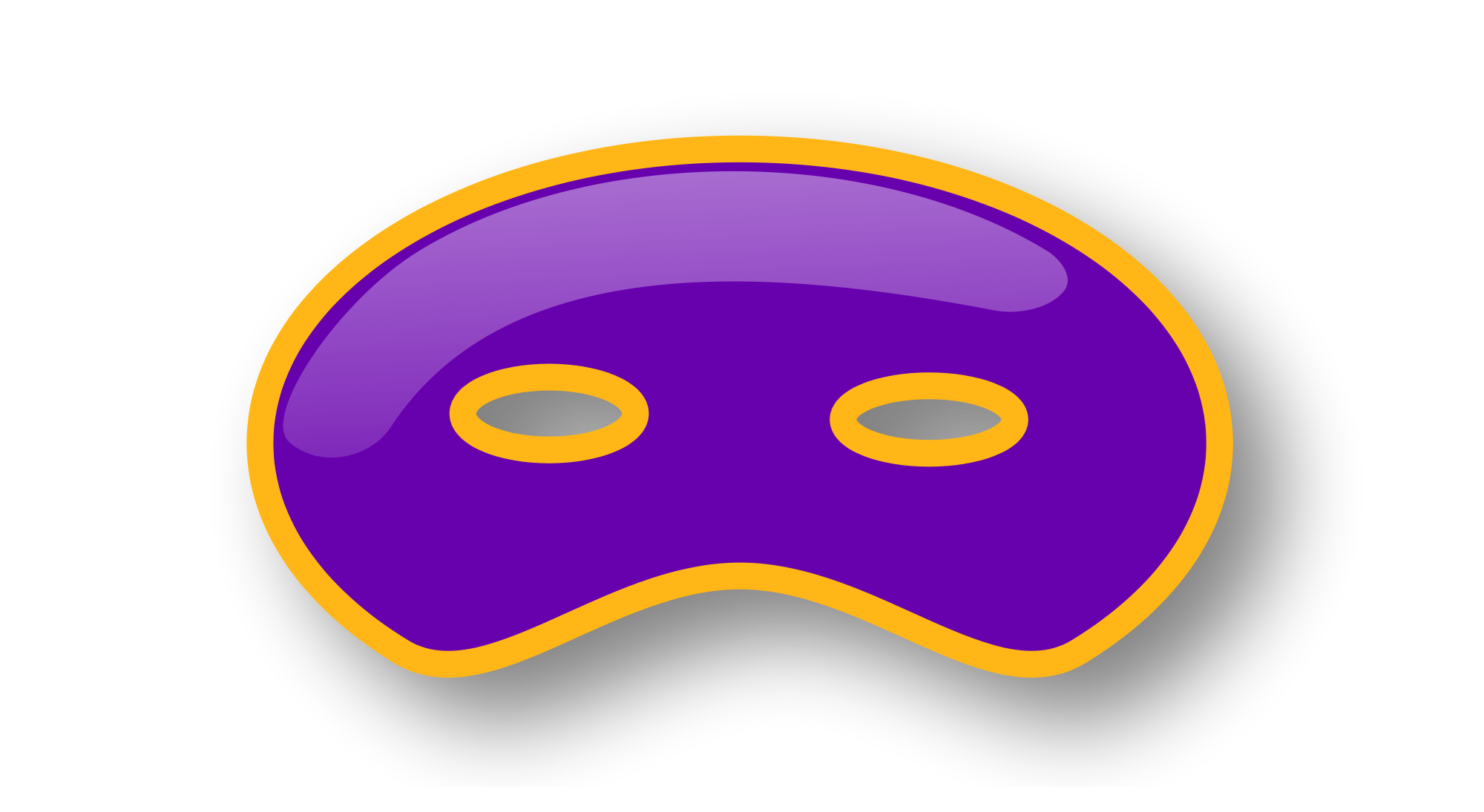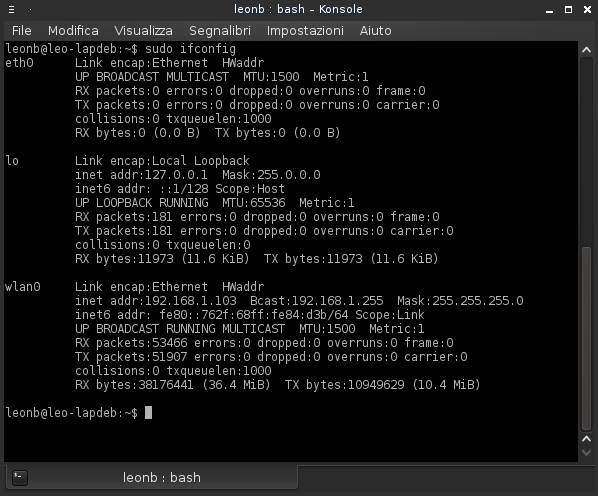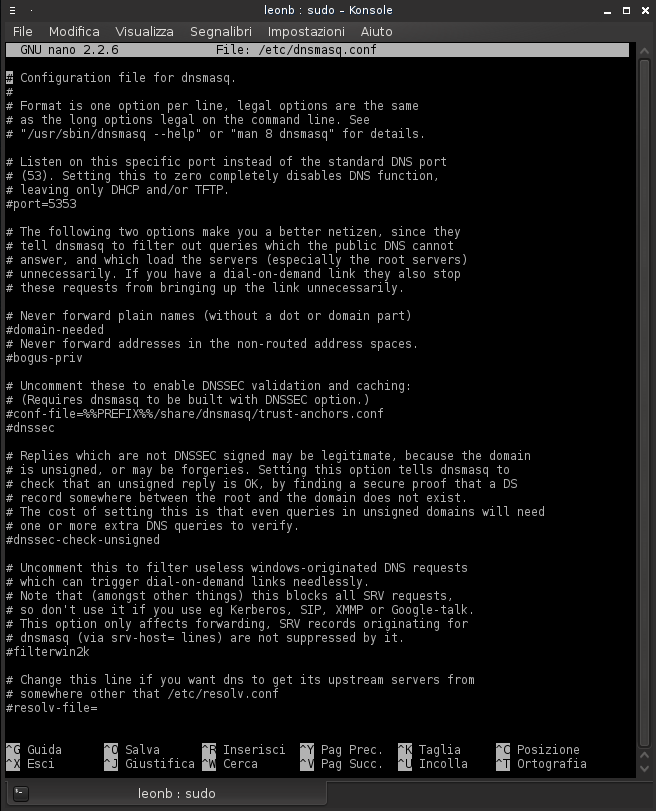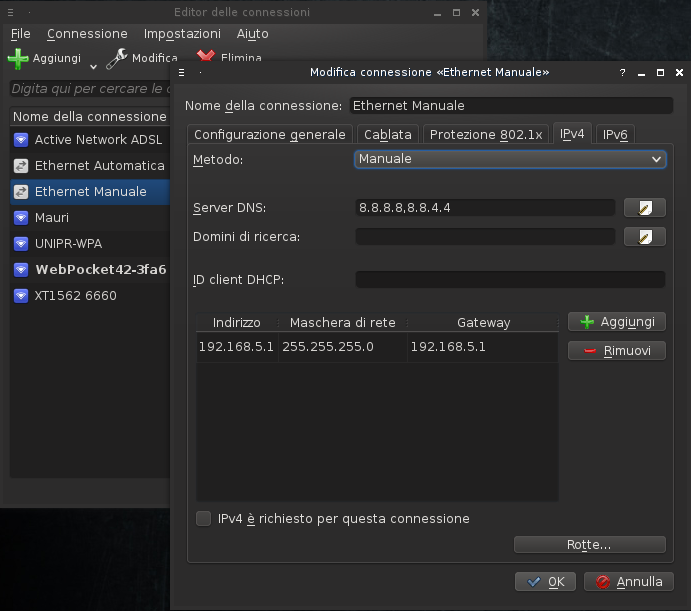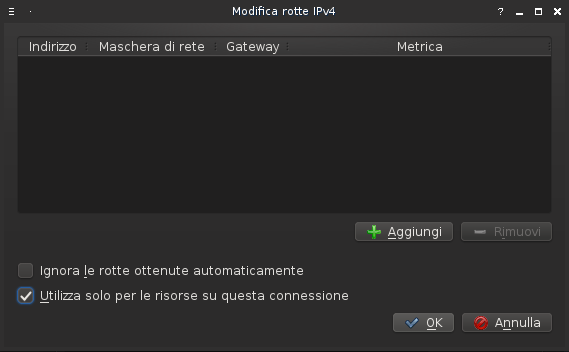Negli ultimi tempi mi è capitato spesso di dover sviluppare ed eseguire dei programmi sul mini-computer più famoso al giorno d’oggi: il raspberry pi. Nel contesto del laboratorio universitario in cui mi sono trovato a farlo ho dovuto però gestire l’impossibilità di avere le periferiche adatte per lavorare direttamente su di esso: monitor, tastiera e dongle wi-fi per connettermi ad internet in caso di necessità. Cercando una soluzione online non ho avuto molta fortuna, mi sono quindi rivolto al mio insegnante (che ringrazio) per capire come poter fare per programmare sulla piccola scheda avendo come unico tramite il mio computer portatile. La soluzione fornitami, e che oggi vi ripropongo in versione generalizzata e non strettamente legata al raspberry pi (che da adesso in avanti chiamerò dispositivo client), è stata quella di collegare la scheda con un cavo ethernet al mio pc e comandarla tramite ssh (Secure Shell). Bisogna però tenere conto del fatto che per poter raggiungere questo obiettivo è indispensabile che il dispositivo client ottenga in qualche modo un indirizzo IP per poterlo identificare all’interno della rete, e questo lo si fa configurando opportunamente un semplice server DHCP (Dynamic Host Configuration Protocol) che giri sul nostro sistema. Premettendo che oggi non entreremo nel merito di ssh (che magari esploreremo con una guida a parte), quello che andiamo a fare è vedere come settare il nostro server DHCP e condividere con il dispositivo client la connessione ad internet. Il programma che andremo ad utilizzare per configurare il nostro server si chiama, come da titolo, dnsmasq, ed è presente sulle repository ufficiali di molte distribuzioni risultando quindi installabile tranquillamente tramite il vostro gestore di pacchetti preferito, ma in caso non lo fosse, potete scaricarne i codici sorgenti da qui. Come al solito vi ricordiamo che il sistema su cui si basa la guida è Debian 8.4, ma tutti i passaggi dovrebbero rimanere validi per qualunque altra distro. Una volta installato dnsmasq possiamo procedere con la guida vera e propria:
Informazioni preliminari
Prima di cominciare è necessario conoscere il nome con cui il nostro sistema identifica le nostre interfacce di rete, solitamente la porta ethernet viene identificata con eth0 e la scheda del wi-fi con wlan0, ma, specie nei portatili usciti di recente, la nomenclatura potrebbe essere differente. Per toglierci ogni dubbio ci basta dare da terminale il comando:
$ sudo ifconfig
il cui risultato dovrebbe darvi qualcosa del genere:
I nomi a sinistra sono quelli che ci interessano e che utilizzeremo nei passi successivi di questa guida.
Configurazione di dnsmasq:
Per poter configurare il programma, tutto quello che è sufficiente fare è andare a modificare il file dnsmasq.conf che trovare all’interno della cartella /etc. Qui vi mostro come farlo utilizzando il terminale e l’editor di testo nano. Il comando che ho utilizzato è:
$ sudo nano /etc/dnsmasq.conf
La schermata che vi si dovrebbe proporre dovrebbe essere molto simile a questa:
Se masticate un pochino l’inglese non vi dovrebbe risultare troppo complicato capire qual’è la funzione di ogni riga, sono tutte ben commentate e forniscono una chiara spiegazione di tutte le opzioni. Fortunatamente non è necessario settare tutto quanto, vi mostrerò quindi le opzioni minime da modificare per le funzionalità che servono a noi. In particolare, le voci che andremo ad editare sono quelle relative a:
- Interfaccia utilizzata: nel nostro caso la porta ethernet, in questo modo impediamo anche che venga utilizzata la scheda wifi per fornire indirizzi a dispositivi nei paraggi involontariamente;
- Indirizzo di ascolto: la sotto-rete da noi definita ed il localhost;
- Range di indirizzi assegnabili ed intervallo di tempo per cui viene mantenuto un indirizzo: questo parametro è fondamentale per essere sicuri di non utilizzare gli indirizzi di una sottorete già popolata andando a causare problemi agli altri utenti, anche se il rischio dovrebbe essere eliminato con l’opzione riguardante l’interfaccia modificata prima. A parte la sicurezza questa informazione è utile nel caso in cui avessimo bisogno di trovare velocemente l’IP assegnato al nostro dispositivo client (per esempio per accedervi via ssh).
Per inserire le modifiche potete decommentare rimuovendo il cancelletto ed aggiungendo le informazioni giuste alle righe di interesse oppure potete aggiungere alla fine del file queste righe (opportunamente modificate con le informazioni giuste per voi):
interface=eth0
listen-address=192.168.5.1,127.0.0.1
dhcp-range=192.168.5.50,192.168.5.150,12h
Una volta fatto questo siamo pronti per passare allo step successivo.
Configurazione di una connessione manuale
In questo passaggio vediamo come inserire un profilo di connessione attivabile manualmente in modo da poter sfruttare il meccanismo definito prima solo quando è effettivamente necessario. Se per esempio ci stessimo connettendo via ethernet ad un router, dovrebbe fornire lui un indirizzo al nostro computer e non il contrario, quindi abbiamo bisogno di poter scegliere il profilo di connessione da utilizzare. Ho cercato diverse volte di effettuare questa procedura utilizzando il terminale per fornire una guida il più generale possibile, ma ahimè utilizzando l’interfaccia testuale ho sempre fallito ed il profilo di connessione non veniva riconosciuto. Ho dovuto ripiegare sulle funzionalità del mio desktop environment per compiere questa operazione. Spero possa essere di consolazione il fatto che questo passaggio è stato testato da me ed i miei colleghi su KDE 4 (che vedrete qui), GNOME 3, Cinnamon e Unity ed in tutti i casi le finestre erano pressoché identiche ed ha sempre funzionato tutto. Per impostare la nostra connessione manuale dobbiamo:
- Aprire il nostro editor delle connessioni (nel mio caso dal vassoio di sistema);
- Cliccare su “aggiungi nuova connessione“;
- Selezionare “cablata“;
- Aprire la scheda relativa alle impostazioni di “IPv4“
A questo punto dovete inserire le informazioni (Metodo, Server DNS, Indirizzo, Maschera di rete e Gateway) come nella finestra qui sotto stando attenti ad utilizzare per l’indirizzo e per il gateway lo stesso valore che avete utilizzato all’interno del file dnsmasq.conf:
Come ultimo passaggio cliccate sul pulsante “Rotte” che vedete in basso (in altri desktop environment è stato tradotto come “instradamenti“, in inglese sarebbe “routes” o “routing“) e mettete la spunta su “utilizza solo per le risorse su questa connessione“:
NOTA BENE: questo punto è fondamentale perché, senza questa apparentemente insignificante spunta, andando ad utilizzare il profilo di connessione manuale, se stiamo utilizzando contemporaneamente anche la connessione wi-fi quest’ultima verrà disattivata e non potremo raggiungere quello che è lo scopo di questa guida.
Arrivati a questo punto non ci resta che procedere con l’ultimo passo:
Condivisione delle rete col dispositivo client
Senza perderci in dettagli tecnici, il modo più semplice per poter abilitare permanentemente questa funzione è quello inserire un paio di righe nello script rc.local (presente all’interno di /etc) che viene eseguito all’avvio del sistema. Per farlo è sufficiente utilizzare il comando:
sudo nano /etc/rc.local
ed aggiungere in fondo al file queste righe:
iptables -t nat -A POSTROUTING -o wlan0 -j MASQUERADE
iptables -A FORWARD -i wlan0 -o eth0 -m state --state RELATED,ESTABLISHED -j ACCEPT
iptables -A FORWARD -i eth0 -o wlan0 -j ACCEPT
/etc/init.d/dnsmasq restart
In questo modo è anche possibile effettuare il forwarding dei dati dalla porta ethernet verso la scheda wi-fi, ma questo esula dallo scopo della guida, quindi non approfondiremo oltre. L’ultima riga invece riavvia dnsmasq in modo che sia abilitato a ricevere i dati inviati dalla scheda wi-fi. L’ultima cosa da fare è abilitare l’ip-forwarding andando a modificare il file sysctl.conf (presente anch’esso in /etc) con il comando:
sudo nano /etc/sysctl.conf
ed aggiungere (o modificare il valore se già presente) la riga seguente:
net.ipv4.ip_forward = 1
A questo punto dal prossimo avvio, collegando un dispositivo via ethernet dovremo scegliere manualmente il profilo di connessione da noi impostato ed il client riceverà automaticamente un indirizzo IP e, se il nostro computer è connesso, sarà automaticamente collegato ad internet.
Spero di esservi stato utile con questa guida, se avete dubbi o domande non esitate a lasciare un commento!
Post scriptum: su vostra segnalazione (e per questo ringrazio l’utenza che collabora attivamente con noi per migliorare il nostro lavoro) vi faccio presente che è FORTEMENTE SCONSIGLIATO collegarsi con il profilo creato utilizzando questa guida ad una rete dove è già presente un server DHCP in quanto potrebbe causare dei malfunzionamenti piuttosto seri su tutta quanta la rete.