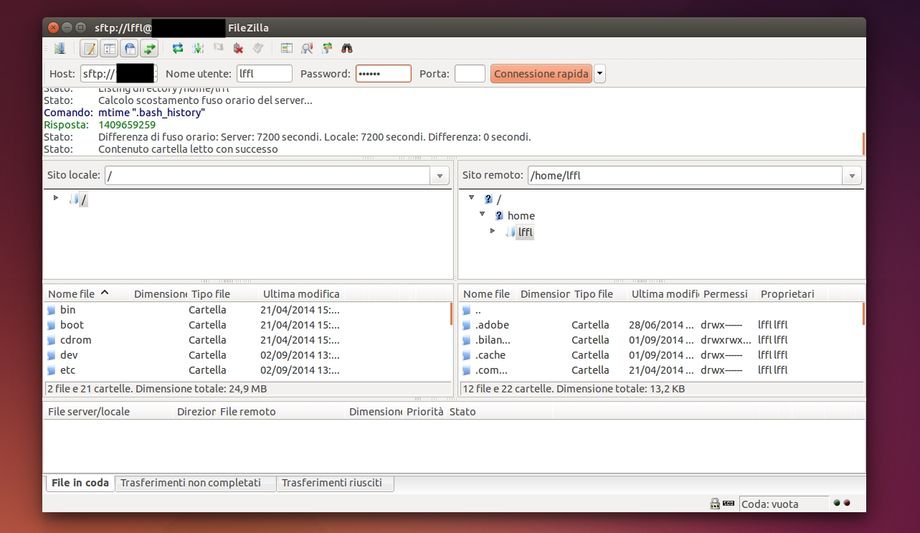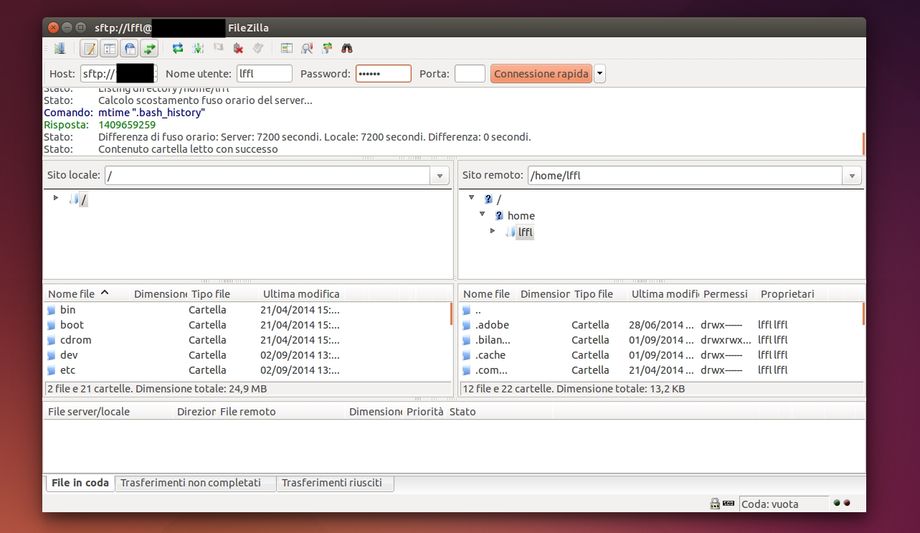Attraverso SSH possiamo ad esempio accedere al terminale della nostra distribuzione Linux da browser oppure da device mobili e Windows utilizzando client dedicati come ad esempio PuTTY oppure a poter esser utilizzando anche per accedere e condividere file o perfino avviare applicazioni in Microsoft Windows. Possiamo accedere facilmente ai file e directory della nostra distribuzione Linux da remoto in altre distribuzioni Linux oppure in Windows e Mac attraverso FileZilla, il famoso client FTP open source multi-piattaforma.
Utilizzare FileZilla per accedere a Linux via SSH è molto semplice, la prima cosa da fare è installare SSH nella nostra distribuzione Linux, per Debian, Ubuntu e derivate (compreso Linux Mint ed elementary OS) basta digitare da terminale:
sudo apt-get install ssh
Al termine dell’installazione dovremo rilevare l’indirizzo IP cliccando sul collegamento di Network Manager (l’applet per accedere / configurare internet) e cliccare su Informazioni connessione. Quello che a noi serve è l’indirizzo IP il primo sotto IPv4, in alternativa basta digitare ifconfig da terminale.
A questo punto basta installare FileZilla in un’altra distribuzione Linux oppure in Microsoft Windows e Apple Mac direttamente dalla home del client FTP open.
Una volta avviato nella barra degli strumenti inseriamo in Host sftp://indirizzo_ip esempio per l’indirizzo IP 123.456.789 dovremo inserire sftp://123.456.789 mentre in nome utente e password i dati di login della nostra distribuzione.
Clicchiamo su Connessione Rapida, dopo alcuni secondi si aprirà una finestra di dialogo per confermare la connessione, una volta accettata avremo l’accesso ai file e directory della nostra distribuzione Linux da remoto.