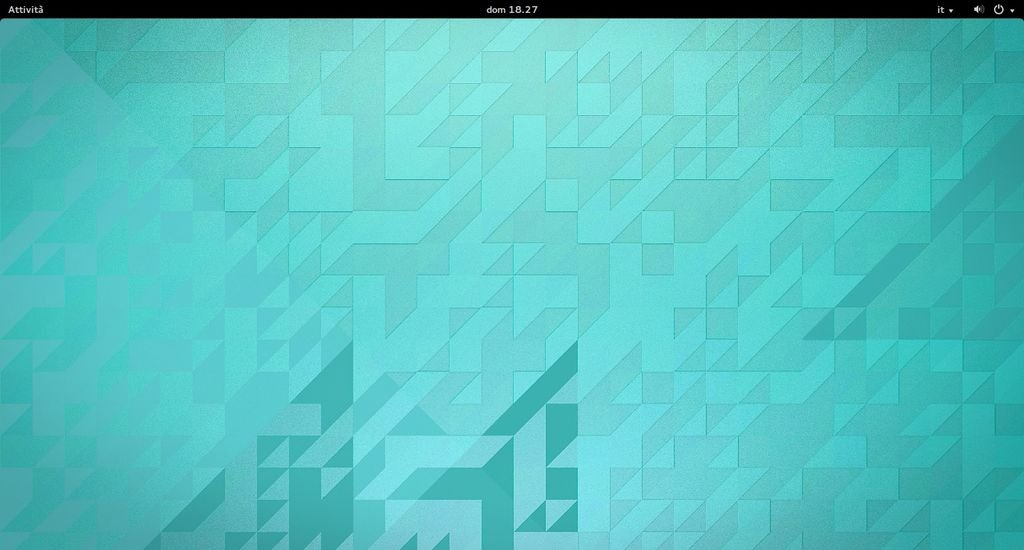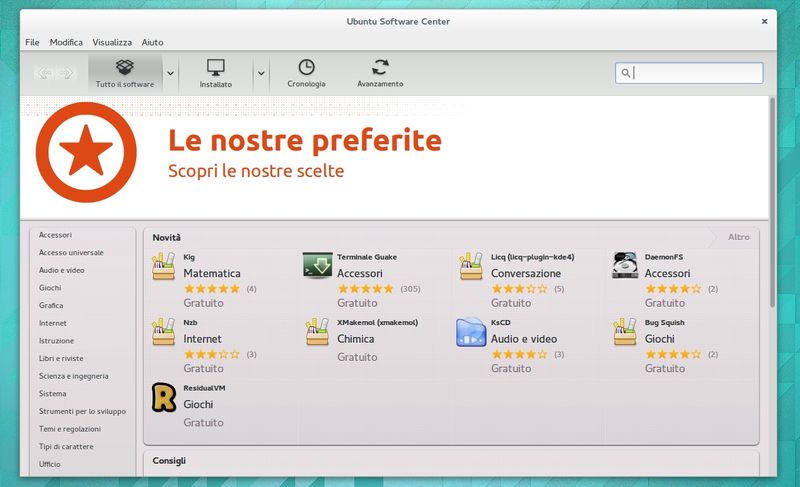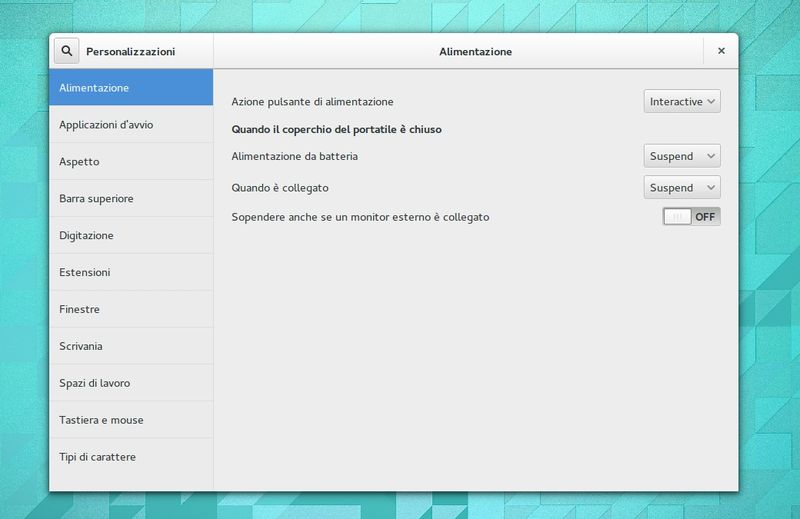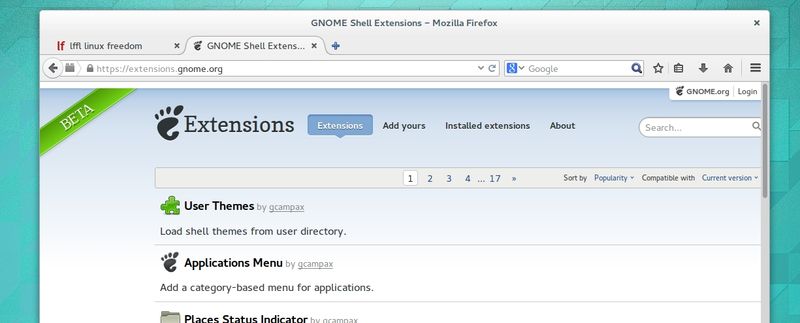– GNOME Control Center
Gnome Control Center ci consente di accedere alle varie configurazioni dell’ambiente desktop Gnome Shell, dalla gestione degli sfondi, risoluzione dello schermo, configurazione della stampante, mouse, tastiera, gestione degli account online ecc. Per accedere a Gnome Control Center basta cliccare sul pulsante user e sessione in alto a desta e cliccare sull’icona con il cacciavite e chiave inglese.
– Connessione ad Internet
Per poter completare l’installazione di Ubuntu GNOME 14.04 Trusty dovremo connetterci ad internet (se il pc non dispone di nessuna connessione possiamo utilizzare questa applicazione) basta andare nella panoramica delle attività cliccando sul pulsante Attività e cercare il software “Connessioni di rete” da li potremo impostare la connessione internet WiFi, Internet Mobile ecc.
– Installare la lingua italiana
Se abbiamo installato Ubuntu GNOME 14.04 con attiva una connessione internet molto probabilmente avremo già l’intero sistema operativo in italiano, in alternativa dovrebbe avviarsi una notifica che si segnala di dover completare l’installazione della lingua italiana. Per farlo basta andare in Gnome Control Center e cliccare su Regione e Lingua e confermiamo l’installazione della lingua italiana.
In alternativa possiamo completare l’installazione della lingua italiana in Ubuntu GNOME da terminale digitando:
sudo apt-get install language-pack-it language-pack-gnome-it
e riavviamo. Al riavvio avremo Ubuntu Gnome completamente in italiano.
– Installare i Driver
Ubuntu GNOME 14.04, per motivi di licenza, viene rilasciato con solo i driver open source. E’ possibile installare i driver proprietari per le schede grafiche Nvidia e AMD direttamente da Ubuntu, basta accedere alla Panoramica delle Attività e cercare il tool Driver Aggiuntivi, se sono disponibili per il nostro sistema driver proprietari da li potremo installarli con molta facilità.
Per le schede grafiche è consigliato installare la versione indicata come Raccomandato, se (come nel mio caso) non è disponibile nessun driver basta chiudere la finestra, ricordo che i driver Intel sono già inclusi di default. Per installare driver proprietari AMD è disponibile anche il tool Ubuntu AMD Catalyst install per maggiori informazioni basta consultare il nostro articolo dedicato.
– Aggiornare Ubuntu GNOME
Per aggiornare Ubuntu GNOME 14.04 basta semplicemente andare nella panoramica delle attività e cercare Aggiornamenti Software, il gestore degli aggiornamenti ci indicherà eventuali aggiornamenti disponibili, basta confermare ed ecco aggiornata la nostra distribuzione,
In alternativa possiamo aggiornare Ubuntu GNOME 14.04 anche da terminale digitando:
sudo apt-get update sudo apt-get upgrade
ed avremo Ubuntu GNOME 14.04 aggiornato.
– Installare Codec, Java ecc
Per installare facilmente i principali codec multimediali in Ubuntu GNOME 14.04 basta installare il pacchetto Ubuntu-Restricted-Extras che include anche il plugin Adobe Flash Player, font Microsoft e altro ancora. Basta digitare da terminale:
sudo apt-get install ubuntu-restricted-extras
Durante l’installazione dovremo confermare l’installazione dei font di Microsoft, basta premere il pulsante Tab e procedere all’installazione accettando le condizioni.
Per ottenere il supporto anche per la riproduzione di DVD criptati digitando da terminale:
sudo /usr/share/doc/libdvdread4/install-css.sh
Per installare Java:
sudo apt-get install openjdk-7-jre
e confermiamo. Per installare Oracle Java JDK/JRE 8 basta digitare:
sudo add-apt-repository ppa:webupd8team/java sudo apt-get update sudo apt-get install oracle-java8-installer
durante l’installazione dovremo confermare la licenza Oracle per farlo premiamo il tasto TAB fino a selezionare SI o YES, quindi premiamo invio per confermare.
– Ubuntu Software Center
Ubuntu Software Center ci consente di poter installare facilmente applicazioni, giochi ecc disponibili per Ubuntu GNOME con pochi e semplici click. Possiamo inoltre consultare (od effettuare) recensioni su software utilizzati, operare nei repository e sorgenti software ecc.
– GNOME Tweak Tools
GNOME Tweak Tool è un utile software, già preinstallato in Ubuntu 14.04 Trusty, che ci consente di personalizzare facilmente l’ambiente desktop Gnome. Attraverso Gnome Tweak Tool potremo gestire le estensioni, cambiare tema, set d’icone, font, configurare le scorciatoie da tastiera ecc e molto altro ancora.
– Le estensioni per Gnome Shell
Tra le principali caratteristiche di GNOME Shell troviamo la possibilità di poter personalizzare facilmente l’intero ambiente desktop tramite estensioni di terze parti. Potremo ad esempio aggiungere menu, dockbar, aggiungere pannelli, informazioni meteo ecc il tutto con un semplice click.
Basta semplicemente collegarci alla pagina dedicata del portale ufficiale di Gnome e scegliere le varie estensioni preferite.
– GNOME Classico
Con Ubuntu GNOME 14.04 Trusty avremo a disposizione anche la sessione GNOME Classico la quale (grazie ad estensioni per Gnome Shell dedicate) ci consente di avere un’esperienza utente molto simile a quella di Gnome 2.
Per accedere alla sessione Gnome Classico basta terminare la sessione e dal login scegliere la sessione denominata “Gnome Classico” e confermiamo.
– Installare GNOME Flashback
GNOME Flashback Session è una sessione che riporta i pannelli, applet di Gnome 2 in Ubuntu GNOME. A differenza di Gnome Classico (sessione che si basa su Gnome Shell con alcune estensioni dedicate) la sessione GNOME Flashback ci consente di aver un’ambiente desktop più leggero disponibile con window manager Compiz o Metacity, il tutto con pannelli personalizzabili, applet dedicati ecc.
Per installare GNOME Flashback in Ubuntu GNOME 14.04 basta consultare la nostra guida dedicata.
– Utility Varie:
– Installare User Themes
User Themes è un’estensione che ci consente di poter installare temi per Gnome Shell di terze parti, per poterla installare basta collegarci alla pagina dedicata di Gnome Shell Extensions.
– Tema Scuro
In Ubuntu GNOME 14.04 Trusty avremo a disposizione anche il tema Adwaita Scuro / Dark di default, per arrivarlo basta avviare GNOME Tweak Tool e dalla sezione Aspetto clicchiamo in “Tema Scuro Globale”.
– Installare Gnome 3.12
Ubuntu GNOME 14.04 viene rilasciato con GNOME 3.1, possiamo installare GNOME 3.12 stabile attraverso PPA di terze parti seguendo questa nostra guida dedicata.
questo è tutto 😀