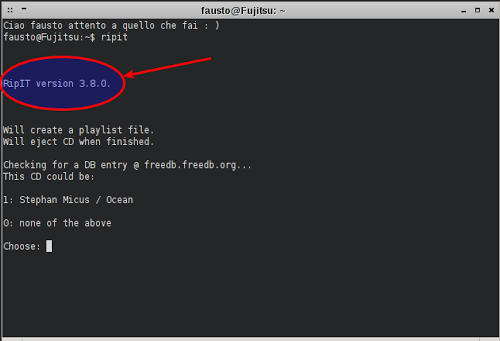Forse è solo un caso di “ostinazione informatica” altrimenti non si riesce a spiegare perché nell’era di interfacce sempre più sofisticate, qualche solitario sviluppatore si ostini a mantenere in vita e ad aggiornare applicazioni che funzionano solo da terminale.
Uno di questi software è RipIt un estrattore audio sviluppato praticamente in solitario da Felix Suwald.
Sul suo essenzialissimo sito in puro stile “terminale” le note e la storia di RipIt.
Resta la domanda; Perché usare il terminale se ci sono valide alternative dotate di comode interfacce grafiche?
Naturalmente non so rispondere, in quanto alle alternative non sono cosi numerose come sembrano in ambiente Gnome ad esempio si può usare Sound Juicer ma non è affatto semplice, se lo conoscete sapete che è efficace e veloce ma modificare i parametri di estrazione non lo è altrettanto visto che bisogna procurarsi le Pipeline da inserire nelle opzioni per modificare il risultato dell’estrazione, non tutti lo sanno e usato cosi produce Mp3 a bit rate variabile a 128.
L’unica vera alternativa è Asunder o Rubyripper semplici e aggiornati.
Ma torniamo a RipIt, apriamo Synaptic (o Ubuntu Software Center) e installiamolo con i pacchetti consigliati, a questo punto inseriamo un Cd chiudiamo le eventuali finestre di dialogo e apriamo un terminale, digitiamo ripit diamo invio, dopo alcuni istanti (questi istanti sono voluti, infatti a questo punto potremmo dare delle indicazioni preferite e ripit si comporterà di conseguenza, non spaventatevi vedremo in seguito che non è necessario nulla).
Ripit è avviato si è collegato a freedb.org e ha trovato il Cd!
Fatta la nostra scelta digitando 1 in questo caso !
Ripit si collegherà a un database cercando informazioni sul Cd, se le troverà vi indicherà le varie opzioni basta digitare il numero corrispondente e i file verranno taggati con quella scelta.
Ecco i dati!
Dopo questa fase vi chiederà se volete inviare le informazioni del Cd al database stesso, di default la scelta e no quindi basta dare ancora invio e si passerà al processo di estrazione.
L’estrazione è iniziata
Il risultato ottenuto è più o meno questo:il Cd risulterà estratto nella vostra Home, il bit rate sarà costante a 128, il Cd è da estrarre manualmente.
Come modificare questi parametri?
Come si sa il comportamento di un’applicazione è determinato dal suo file di configurazione,quindi dobbiamo procurarci questo file,per farlo basta aprire il terminale digitare ripit –save (lo stesso comando per avviare il programma sfruttare il breve tempo per le scelte dare spazio due trattini e save)date invio in questo modo nella vostra Home fra le cartelle nascoste (Ctrl+H per vederle) troverete una nuova cartella ripit con dentro il file config.
Come si presenta il file config, notare come cambiare destinazione dei file!
Apriamo il file con il nostro editor (la qualità e la perfezione di un’applicazione si vede anche da come è stato pensato il suo config e RipIt rappresenta questo tentativo) il file è lunghissimo e contiene molte righe commentate che contengono le opzioni di quelle attive cioè le decommentate (sono le righe che non hanno davanti #).
Ad esempio basta cercare il rigo che indica il bit rate che si presenta cosi: bitrate=128 e modificarlo ad es. in bitrate=256 salvare e chiudere d’ora in poi i vostri Cd saranno rippati con questo valore.
Cambiamo il bit rate!
Al rigo eject comportatevi allo stesso modo modificando il valore 0 con 1 dell’estrazione il vostro Cd verrà estratto automaticamente.
Cambiamo il valore per estrarre il Cd alla fine dell’estrazione!
Fate tutte le modifiche che volete seguendo le informazioni commentate e salvate. Se fate errori cancellate la cartella e ripartite da capo col comando “ripit –save “ riottenendo il config originale.
L’estrazione è finita!
Buon estrazione a tutti!!!
Ringrazi Fausto per la realizzazione della guida