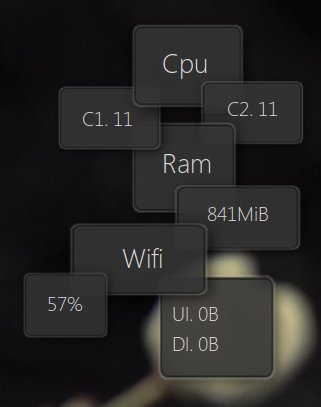Ma vediamo come installare Conky Tiles sulla nostra Distribuzione.
Per prima cosa installiamo Conky per farlo da terminale digitiamo
sudo apt-get install conky
mkdir -p /home/$USER/.conky
a questo punto scarichiamo, estraiamo e integriamo Conky Tiles alla nostra Distribuzione per farlo sempre da terminale digitiamo:
tar zxvf conkytiles.tar.gz
cd conkytiles/
sudo cp -r conkytilesfont/ /usr/share/fonts/truetype
cp .conkyrc ~/.conky
cp tiles.png ~/.conky
sudo fc-cache -fv
A questo punto siamo pronti ad avviare Conky Tiles per farlo da terminale digitiamo
conky -c ~/.conky/.conkyrc
Ora se vogliamo avere Conky Tiles già avviato all’avvio della nostra Distribuzione sempre da terminale digitiamo:
sudo gedit /opt/conky-start
si avvierà il nostro gedit con una finestra vuota al suo interno copieremo quanto segue:
#!/bin/sh
sleep 20 && conky -c ~/.conky/.conkyrc
exit
e salviamo
Ora sempre da terminale digitiamo
sudo chmod +x /opt/conky-start
bene ora non ci resta che dire al nostro sistema di avviare l’eseguibile all’avvio per farlo basta andare in Sistema ->Preferenze ->Applicazioni d’Avvio -> Aggiungi e inseriamo
su Nome
conky-start
su Comando
/opt/conky-start
su commento possiamo lasciarlo anche vuoto o scrivere
avvio di conky
clicchiamo su Salva (vedi immagine sotto)
A nostro riavvio avremo (dopo 20 secondi circa) il nostro Conky Tiles avviato
se avere avuto problemi nell’installazione non esitate a contattarmi
home Conky Tiles