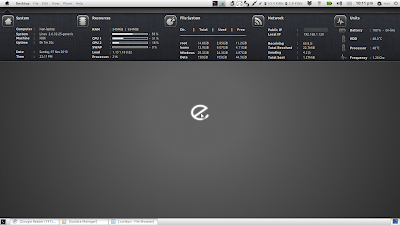Ecco a voi un nuovo tema/configurazione basato su Conky. La configurazione Conky che andremo a vedere oggi si chiama Conky Launchpad e creerà una barra sotto il nostro pannello superiore con indicate le principali informazioni sul nostro sistema (dal kernel, cpu, ram, swap, informazioni sui nostri HardDisk, la nostra Connessione e le temperature, il tempo d’utilizzo e data e ora). Il tema si avvicina a Conky Ubuntu Lucid Theme per tipologia di barra e informazioni per è indicato sopratutto per temi Elementary (Orta, Atolm Ecc).
Ma vediamo come installare Conky Launchpad sulla nostra Distribuzione, per prima cosa installiamo Conky (se non l’abbiamo già installato) per farlo da terminale digitiamo
sudo apt-get install conky
A questo punto (sempre da terminale) creiamo 2 cartelle indispensabili per l’utilizzo di Conky
mkdir -p /home/$USER/.conky
mkdir -p /home/$USER/.conky.ori
Attenzione: Conky Launchpad è consigliabile utilizzarlo su desktop widescreen ¹ (16:9 per intenderci) altrimenti su schermi 4:3 risulterà non completo e con caratteri fuoriuscire dalla barra.
a questo punto scarichiamo Conky Launchpad ed estraiamolo per farlo da terminale digitiamo:
wget https://dl.dropbox.com/s/xnhhpirwj6oen8n/conky-launchpad101.tar.gz
tar xvfz conky-launchpad101.tar.gz
a questo punto copiamo e file contenuti nella cartella appena estratta nella nostra Distribuzione per farlo basta digitare da terminale:
cd conky-launchpad/
cp -r .conkyrc/ /home/$USER/
cp conky_launchpad ~/.conky
a questo punto possiamo avviare Conky Launchpad per farlo basta semplicemente digitare da terminale:
conky -c ~/.conky/conky_launchpad
Se vogliamo avviare Conky Launchpad automaticamente all’avvio da terminale digitiamo:
sudo gedit /opt/conky-start
si avvierà il nostro gedit con una finestra vuota al suo interno copieremo quanto segue:
#!/bin/sh
sleep 25 && conky -c ~/.conky/conky_launchpad
exit
salviamo e chiudiamo il nostro Gedit, ora sempre fa terminale digitiamo:
chmod +x ~/.conky-start.sh
Ora andiamo in Sistema ->Preferenze ->Applicazioni d’Avvio ->Aggiungi e inseriamo
su Nome
conky-start
su Comando
~/.conky-start.sh
su commento possiamo lasciarlo anche vuoto o scrivere avvio di conky
Salviamo e chiudiamo il tutto
Ora avremo il nostro Conky Launchpad configurato.
se avere avuto problemi nell’installazione non esitate a contattarmi
¹ – widescreen: per maggiori informazioni consultate QUESTA pagina di Wikipedia